TL-VMS616/636是高性能视频管理存储服务器,内置VMS服务器、自带存储,专为大中型项目设计,本文介绍TL-VMS616/636服务器部署方法。
一、VMS一体机上电启动
TL-VMS616/636接通电源即可启动,其中VMS636主机采用模块化冗余电源设计,即使某电源供电异常或模块故障,另一个电源模块也能保证服务器正常工作,正常两个电源均需要接通,否则服务器会持续蜂鸣器报警。

说明:两个电源建议连接到两路不同的市电上,确保服务器供电稳定。
二、VMS一体机激活方法
TL-VMS616/636一体机出厂状态下未激活,首次使用时需要激活,VMS一体机有两个网口,LAN1/WAN口和LAN2口,两个LAN口均为静态IP,其中:
LAN1/WAN口:默认IP地址为192.168.1.241,默认路由为此接口,如需接入远程设备或远程监控,则需使用此接口接入网络;
LAN2口:默认IP地址为192.168.2.241,此接口没有默认路由,只能和局域网内的设备通信,不能与外网或其他网段通信。

大部分情况下,使用LAN1/WAN接口接入网络即可,以下介绍均基于使用LAN1/WAN口接入网络进行。
1、登录WEB界面并设置密码
确保一体机已正常上电且正常连接网络后,电脑配置与一体机相同网段的IP地址192.168.1.X,然后通过浏览器访问VMS管理地址:https://192.168.1.241:8888,打开后页面提示此站点不安全或网站证书存在问题,点击“转到此网页”或“继续浏览此网站”打开VMS登录页面:
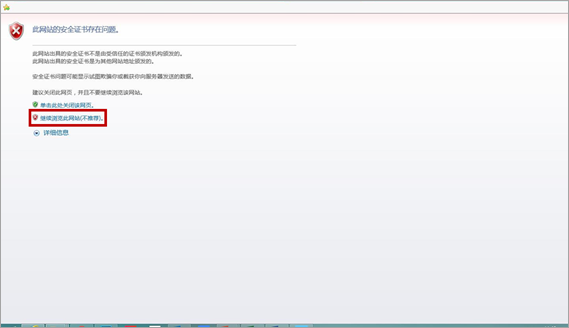
首次登录会提示设置超级管理员的登录密码,密码设置完成后即可登录

2、设备激活和初始化
密码设置成功后,系统将自动初始化服务器和添加本机,不需要再单独添加服务器。

本机添加完成后进入设置向导,可以根据设置向导配置,也可以选择“退出向导”,这里我们选择“退出向导”。

3、网络设置
进到项目页面,点击“远程配置”,进入VMS一体机的配置界面:

点击“网络设置”>“网络连接”可以修改服务器的IP地址,填写好网络参数后,点击“确认”即可完成修改,同时会跳转修改后的登录页面,且服务器地址会同步修改。

4、硬盘管理
进到项目页面,点击“远程配置”,进入VMS一体机的配置界面:点击“存储管理”>“硬盘存储”,可以对硬盘进行格式化、分盘组,也可以设置阵列存储,勾选需要存储的硬盘盘位手动配置RAID阵列或者点击一键创建阵列(至少需要4块盘创建RAID5阵列),创建阵列后,所选盘位都将格式化,盘内数据不可恢复。

三、项目配置使用
1、添加监控设备
VMS一体机可以添加的监控设备类型包括:
1、局域网内支持VMS平台接入功能的TP-LINK监控设备,包括摄像机、录像机、解码器、存储服务器等;
2、外网的支持VMS平台接入功能的TP-LINK监控设备,包括摄像机、录像机、解码器、存储服务器等;
3、局域网内不支持VMS平台接入功能的TP-LINK摄像机或支持Onvif协议的第三方摄像机。
前面两种添加详细使用方法等可参考《TP-LINK VMS平台使用指导》进行相应配置,这里不再重复介绍,主要介绍下一体机添加的方式,这种添加方式可以实现VMS一体机添加局域网不支持VMS功能或Onvif摄像机。
点击“添加监控设备”,选择“通过一体机添加”,点击“开始发现”:

一体机会自动扫描局域网内TP-LINK摄像机或支持ONVIF协议的第三方摄像机:

选择需要添加的设备,点击“添加”,在弹窗中输入用户名、密码确定即可。添加完之后,点击设备列表“本机”最右边的倒三角符号展开可以看到一体机通道:

2、录像设置
对于已添加至VMS一体机的设备,需要设置录像计划进行录像存储。点击“录像设置”进入录像设置的页面,以监控点位为单位进行录像计划设置:

注意:通过一体机添加的IPC,也需要进行录像设置才会存储录像到一体机。
点击右上角的“添加录像设置”,勾选区域下的监控点,再选择存储位置、录像码流以及录像计划,点击“确定”即可:

设置完成后,在对应的监控区域内可以看到已设置的录像计划:

服务器内外网地址配置、端口映射、设备添加、分组等详细使用方法等可参考《TP-LINK VMS平台使用指导》进行相应配置。