问题介绍
为了监控视频的安全,TP-LINK大部分摄像机支持设置“设备密码”,在“TP-LINK安防APP”首次添加摄像机时会提示设置“设备密码”,如下图:
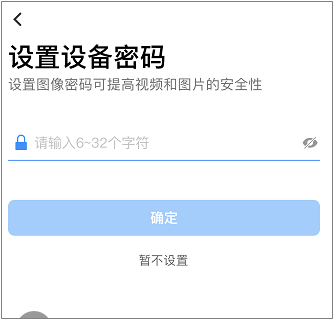
如果 “设备密码”忘记了,可以通过下面四种方法中任意一种重置“设备密码”。
解决方法
方法一:通过“TP-LINK安防”APP在线重置密码(推荐)
手机打开“TP-LINK安防APP”,登录该设备绑定的TP-LINK ID账号,也就是用主账号登录,按这3个步骤操作,即可快速修改密码:
1. 在APP预览窗口的右上角点击设置,点击“修改密码”;
2. 点击“忘记密码”和“获取验证码”;
3. 输入短信验证码进行修改密码,点击“确定”。

▲注意:
(1) 并非所有摄像机的任何版本均支持在线重置“设备密码”,如果摄像机暂不支持,建议尝试升级后再操作。
(2) 基于安全性考虑,在线修改密码对应的验证码仅会发给摄像机所绑定的TP-LINK ID,不可以发给其他账号。
(3) 如果TP-LINK ID账号为邮箱,验证码会发到对应的邮箱,登录邮箱查看验证码即可。
方法二:复位摄像机
TP-LINK大部分摄像机支持“按键复位”,复位方法是:设备通电状态下长按Reset键5s左右,等待设备红灯快闪。红灯快闪表示正在恢复出厂设置。
摄像机恢复出厂设置后,需要重新设置才能使用,具体方法请参考:如何使用TP-LINK安防APP添加新设备?
方法三:通过“TP-LINK安防客户端”重置密码
【准备工作】
1. 电脑安装“TP-LINK安防客户端”:使用电脑或笔记本上网,下载TP-LINK安防系统客户端软件,并安装好软件。
2. 确保电脑和摄像机在同一局域网:使用网线把安装好安防客户端的电脑和摄像机直接连接起来;也可以把电脑和摄像机都连接在一台交换机上,确保电脑与摄像机在同一局域网且正常通讯。
3. 确保电脑和摄像机在相同网段:如果摄像机IP地址是:192.168.1.60或192.168.1.63,那么,您需要给电脑配置192.168.1.X的地址。电脑配置IP地址的方法,请参考:如何给电脑配置IP地址?
【重置密码步骤】
步骤1、客户端扫描发现摄像机
打开“TP-LINK安防系统”客户端,进入“设置>设备列表>未添加设备”,点击对应摄像机后面的“更多>设置密码>忘记密码”,如下图:


步骤2、重置密码
情况1:如果电脑可以上网,客户端可通过手机账号获取验证码、输入个人信息,即可直接重置摄像机密码。



至此,情况1:如果电脑可以上网,已完成新密码设置,建议将新密码记录至备忘录。
情况2:如果电脑无法上网,可点击“暂时无法联网”,通过安全码获取验证码的方式进行重置摄像机密码。这种情况操作步骤较多,具体如下:
1. 查看安全码

 :
:
2. 输入安全码,获取临时密码
关注 “TP-LINK安防服务” 微信公众号,点击界面下方菜单“服务支持->密码重置”,注册成功后使用安全码获取临时密码。
A. 长按识别图中二维码,关注“TP-LINK安防服务”公众号

B. 输入安全码,获得临时密码,如下图:

▲注意:密码恢复串的有效时间是2小时,请及时获取临时密码并设置新密码。
3. 重置密码
在客户端界面输入从公众号获取到的“验证码”,点击“下一步”进行重新设置新密码。


方法四:通过“TP-LINK录像机”重置密码
1. 录像机搜索设备
搜索出未添加且需要重置密码的摄像机后,点击“忘记密码”。点击“忘记密码”后可参照上文的“方法三->情况2->获取临时密码”填写“验证码”,点击确定,如下图:

2. 设置新密码
可以选择使用录像机密码作为摄像机的新密码,也可以手动输入密码并点击确认,完成密码的重置,如下图:

常见问题
1. 电脑已联网,客户端重置密码提示“设备连接失败,请确保设备网络连接正常”?

电脑未联网,客户端重置密码提示“安全码获取失败”?

答:请在未添加设备列表查看摄像机的IP地址,与电脑的IP地址进行对比,确保在同一网段。
2.电脑已联网,输入手机号获取短信验证码时,提示“网络连接失败,请稍后再试”?
答:请检查电脑是否能上网,检查电脑的系统时间是否正确。











